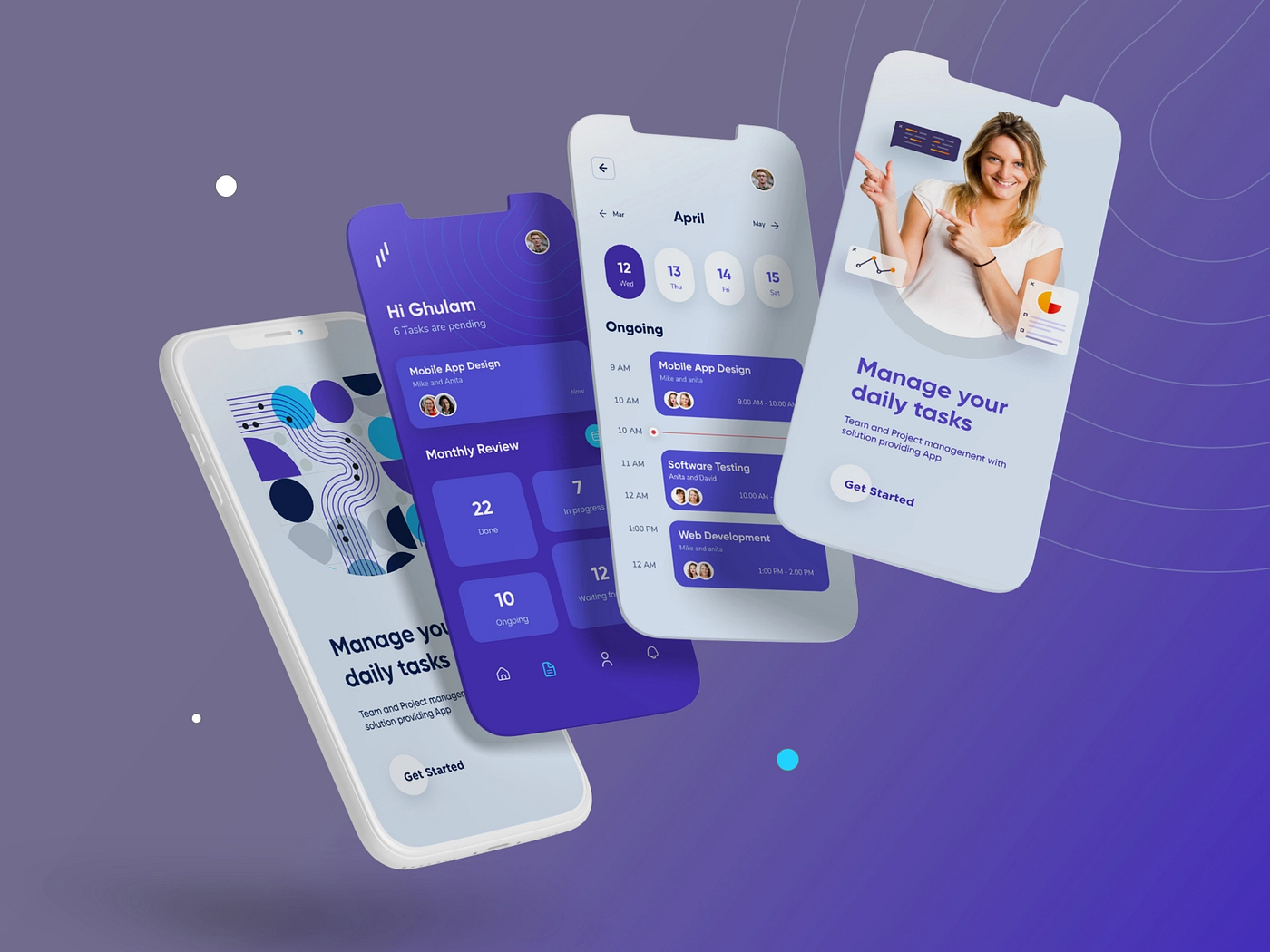QuickBooks Multi User Mode Not Working: Exhaustive Technical Guide
Troubleshoot QuickBooks Multi User Mode issues fast. Get solutions for QuickBooks Multi User Mode not working. Expert tips to fix it.

QuickBooks Desktop is a globally famous accounting & bookkeeping solution that is designed by Intuit to provide excellent tools and features to the small business community. Several leading experts have praised this software for its innovative internal design and detailed set of technical tools.
This software can be executed in two modes: ‘Single User Mode’ and ‘Multi-User Mode’ as per the requirement of users. The ‘Multi-User Mode’ is utilized to access the QB Company file present on the server computer via any workstation attached to the network. Sometimes users confront failure in operating QB in the multi-user mode & then this technical issue is called the ‘QuickBooks Multi User Mode Not Working’ problem.
Due to this problem, the QB Company file present on the server cannot be accessed from the workstation, and hence it is extremely important to weed out this technical problem as swiftly as possible.
Here, in this detailed article, you shall learn about various aspects of this technical error, and you will also read some highly effective troubleshooting techniques.
If you are currently disturbed due to the ‘QuickBooks Multi User Mode Not Working’ problem, you can dial 1.855.738.2784 to connect with our QB Technical Professionals Team for guidance.
Various Symptoms That Should Be Considered While Identifying ‘QB Multi-User Mode Not Operating’ Problem
Here’re the main technical symptoms that need to be identified in order to determine the presence of ‘QB Multi-User Mode Not Operating’ problem on the computer:
- First & foremost, you won’t be able to run QB Desktop in the multi-user mode & you shall fail to open the company file present on the server system of your network.
- Different error messages like ‘Error H202’, ‘Error H505’, etc., can appear on the screen when you attempt to run QB in multi-user mode.
- The executing speed of QuickBooks Desktop will considerably decline, and it shall become extremely difficult to utilize different options on the QB Desktop window.
- Even when you operate the QB Desktop application in the single-user mode, you will find that your system gets occasionally frozen, thereby making it highly difficult to operate on the system.
Most Common Technical Causes That Are Responsible for ‘QB Desktop Multi- User Mode Does Not Operate’ Problem
Among the various technical factors, the following factors are the most likely triggers behind the ‘QB Desktop Multi-User Mode Does Not Operate’ problem on the system:
- The QB Company file present on the server system is actually corrupted & therefore, you cannot use the multi-user mode to get access to it from your workstation.
- General defects inside the ‘.ND’ file (‘Network Data file’) and ‘.TLG’ file (‘Transaction Log file’) can effectively provoke this error message.
- If the hosting settings on all the systems (server & workstations) are invalid, then you cannot use the multi-user mode to access the desired company file.
- Any interference from crucial security applications like ‘Windows Firewall’ and ‘Antivirus Software’ can also trigger this technical problem.
- Not operating major QB services on the server system can make it impossible for you to get access to the QB Company files.
You May Read Also: How To Fix QuickBooks Missing PDF Component
Precise Step-Wise Troubleshooting Techniques to Eliminate ‘QuickBooks Desktop Multi-User Mode Fails to Operate’ Problem
After thoroughly examining this troublesome technical problem, experts have recommended the following step-wise troubleshooting techniques to eradicate the ‘QuickBooks Desktop Multi-User Mode Fails to Operate’ problem on the computer:
Technique 1: Review & properly update the multi-user hosting settings on every system to root out this issue
- In this technique, you must open up ‘QuickBooks Desktop’ on any workstation attached to your network & then you need to easily go to the ‘File’ menu to strike the ‘Utilities’ tab, following which the next step should be to check the ‘Stop Hosting Multi-User Access’ box.
- Thereafter, the selected workstation shall not act as a host for the multi- user mode, and then the same procedure must be repeated on all the remaining workstations.
- When all the workstations have correct hosting settings, you need to visit the server computer, after which you must launch ‘QB Desktop’ to strike the ‘Utilities’ tab given under the ‘File’ menu.
- Now, when you choose the ‘Host Multi-User Access’ box, the server system will start functioning as a host for the multi-user mode, thereby allowing you to seamlessly access the company file from any workstation.
- In the final step, you can jump to any workstation to operate QB Desktop in order to get seamless access to the data file present on the server system.
Technique 2: Perfectly operate the ‘QB Database Server Manager’ on the server computer to exterminate this glitch
- Here, you must go to the official website of Intuit through any web browser present on the server computer & then you need to promptly download the latest version of ‘QuickBooks Tool Hub’ as per the required process.
- Afterward, carefully choose any folder on the server to save the ‘QuickBooksToolHub.exe’ file & then you shall have to run this file so that you are able to install ‘QB Tool Hub’ using the proper step-wise process indicated on the screen.
- Now, seamlessly launch the ‘QB Tool Hub’ window via its icon given on the Windows Desktop screen of the server computer & then you must click the ‘Network Issues’ menu to finally access the ‘QuickBooks Database Server Manager’ icon.
- Just thereafter, use the ‘Browse’ icon to find the QB Company file saved on the server database & then correctly run this tool via the ‘Start Scan’ button present on the same window.
- When you have ensured complete execution of this tool, you shall be able to get access to the QB Company file saved on the server using any workstation connected to the network.
Technique 3: Effectively install fresh names on the configuration files (‘.ND’ and ‘.TLG’) to eradicate this technical issue
- Just open your QB Company file folder & then instantly locate two files having the relevant file extensions (‘.ND’ and ‘.TLG’), following which you must select and right-click on their respective icons.
- The chosen configuration files are the ‘Network Data File’ and the ‘Transaction Log File’, and these files are essentially used to ensure that the users can access the company file present on the server by operating QB Desktop in the multi-user mode on the workstation.
- Now, once you have right-clicked on the respective file icons, you need to choose the ‘Rename’ option, after which you can impose new names as per the example given here: ‘compnew.qbw.nd.yrenm’ and ‘compnew.qbw.tlg.yrenm.’
- After that, easily tap the ‘Enter’ key so that the newly attached names of both files get saved & then you need to open up the desired QB Company file using the multi-user mode on any workstation.
Technique 4: Promptly configure & operate various QB services on the server computer to weed out this technical glitch
- Here, just use the ‘Windows’ and the ‘R’ keys on the keyboard to get a new window called the ‘Run’ window on the server computer’s screen & then you shall have to execute the ‘services.msc’ command to finally acquire a new window called ‘Services’ window.
- Just afterward, you must reach the ‘Services’ window in order to double-click on the ‘QuickBooksDBXX’ icon (‘XX’ means the version of QB Database Service), following which you shall promptly tap the ‘Automatic’ option listed under the ‘Startup Type’ icon.
- Next, successfully choose ‘Start’ as the ‘Service Status’ & then immediately jump to the ‘Recovery’ tab present on the ‘Services’ window so that you can strike the ‘First failure’, ‘Second failure’ & the ‘Subsequent failure’ menus.
- Now, in all the three menus described in the previous step, you have to choose the ‘Restart the Service’ option following which you must tap the ‘Apply’ and the ‘OK’ buttons given on the window.
- After that, the same steps need to be carried out for ‘QBCFMonitorService’ & then you must be able to successfully operate QB in the multi-user mode from any desired workstation present on the network.
Technique 5: Properly grant full exemption to ‘QuickBooks Desktop’ under your ‘Windows Firewall’ settings to tackle this issue
- In this technique, carefully acquire the ‘Windows Firewall’ window on the screen & then access the ‘Advanced Settings’ menu, following which you will need to easily right-click the ‘Inbound Rules’ icon on the window.
- After that, effectively choose the ‘New Rule’ option & then instantly check the ‘Port’ box, following which you must tap the ‘Next’ button on the window.
- Now, when you have checked the ‘TCP’ checkbox on the screen, you need to put the required port numbers inside the ‘Specific Local Port’ box, following which you will have to check the ‘Allow the connection’ box.
- Just thereafter, grant a new name, such as ‘QBPORTSUTM (year)’, to the new rule & then repeat the same process for ‘Outbound Rule’, following which the ‘QB Desktop’ application shall have full exemption inside the required settings.
- In the final step, you can proceed to launch QB from any workstation to finally get access to the company file using the multi-user mode.
The troubleshooting techniques explained above can definitely exterminate the ‘QuickBooks Multi User Mode Not Working’ problem if used in the correct order. For further technical help, dial 1.855.738.2784 to contact our QB Experts Team.
Recommended To Read: How To Resolve QuickBooks Error H202
What's Your Reaction?